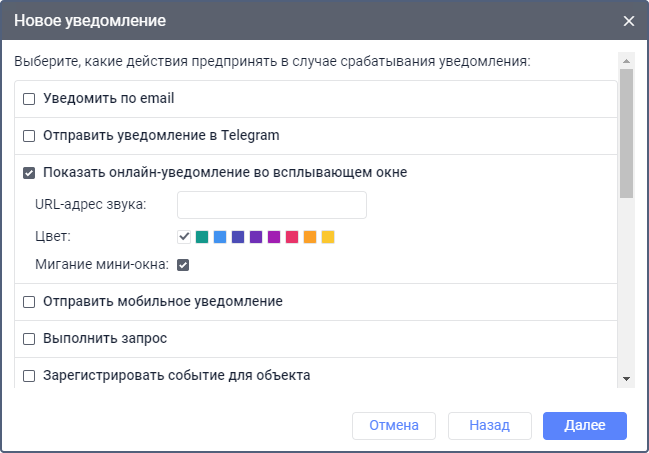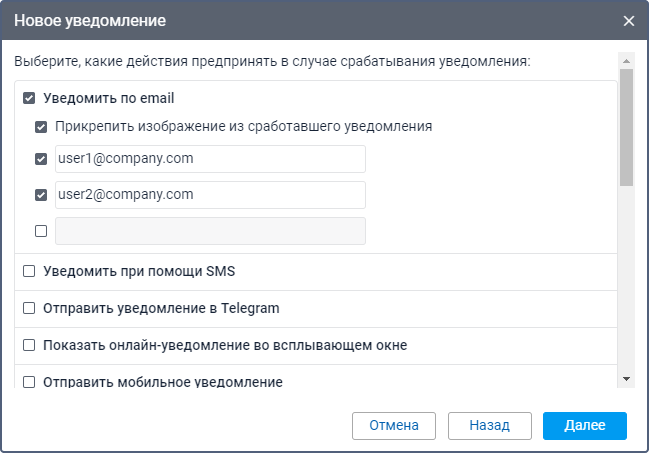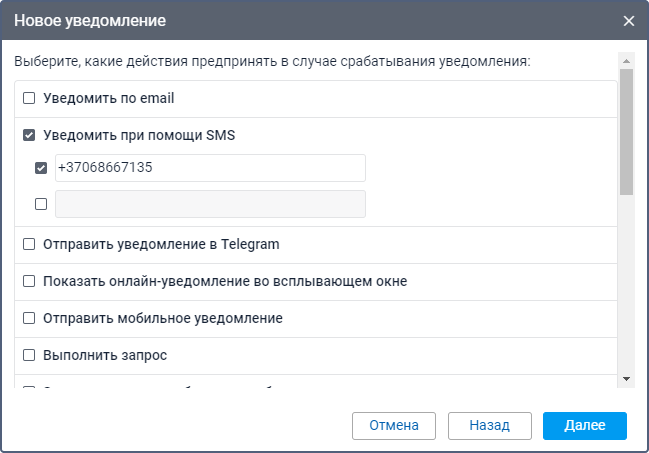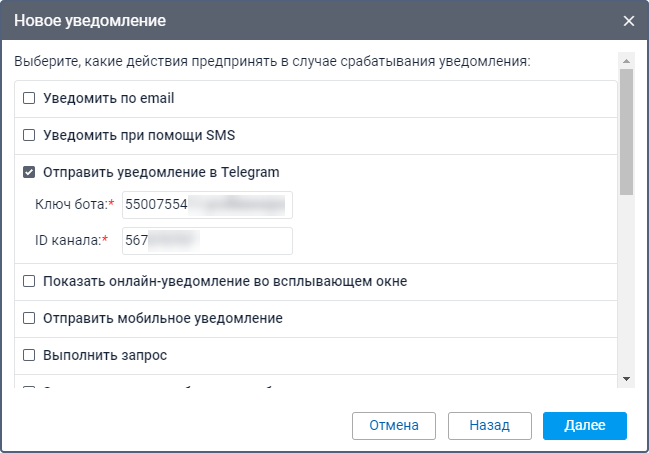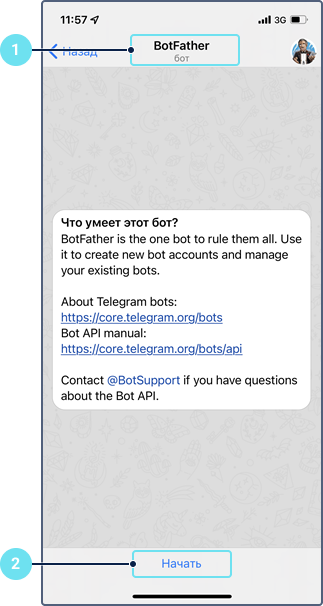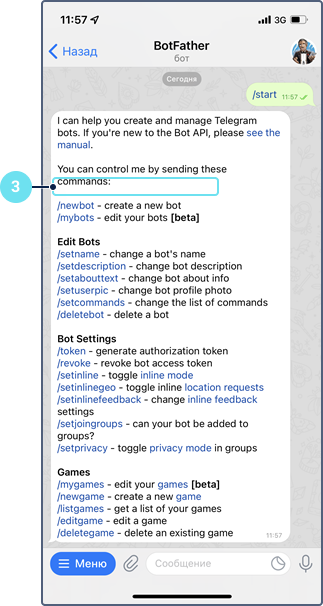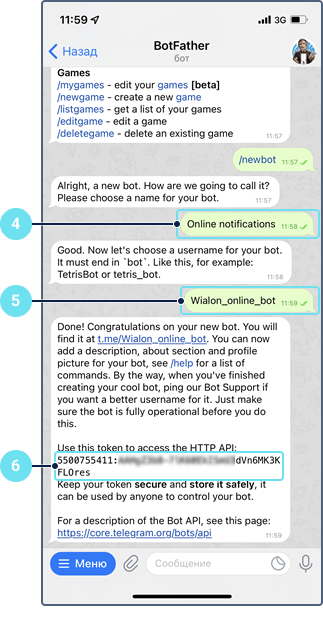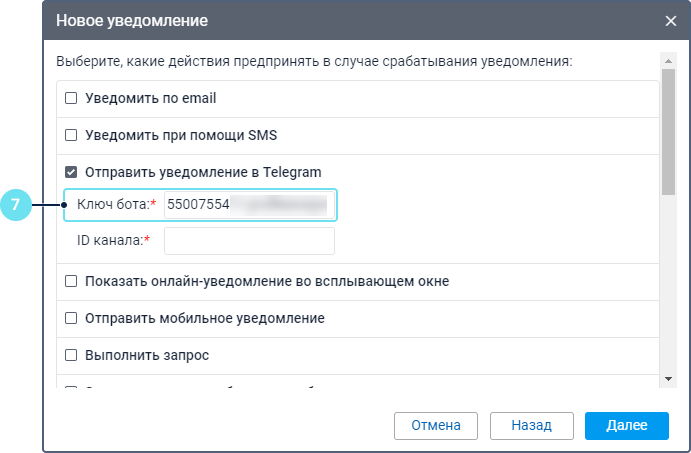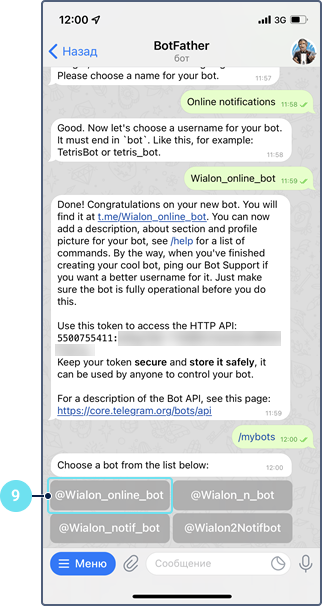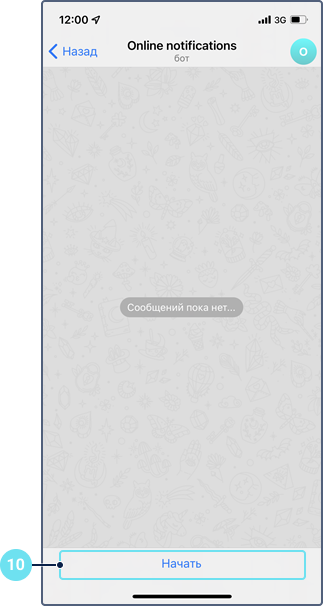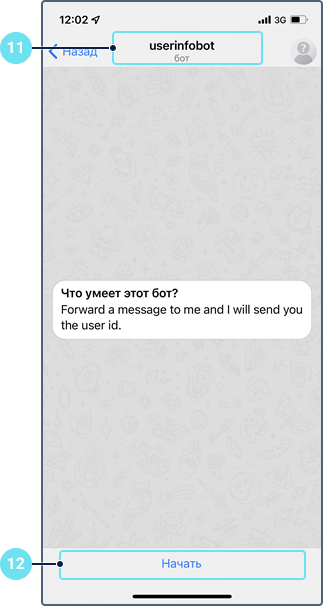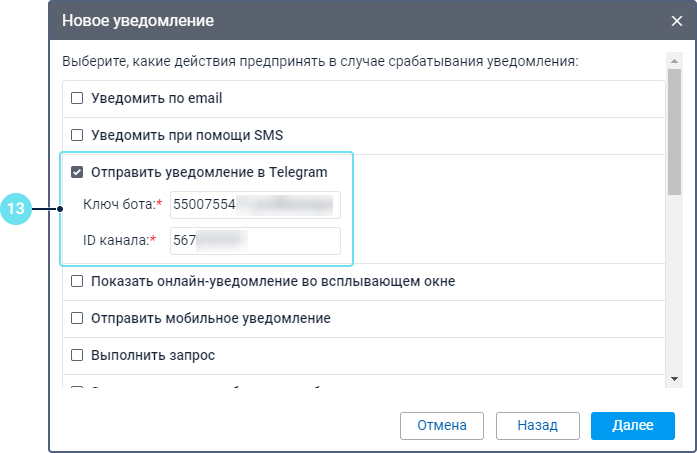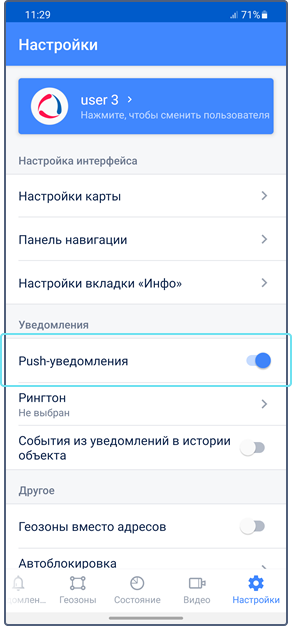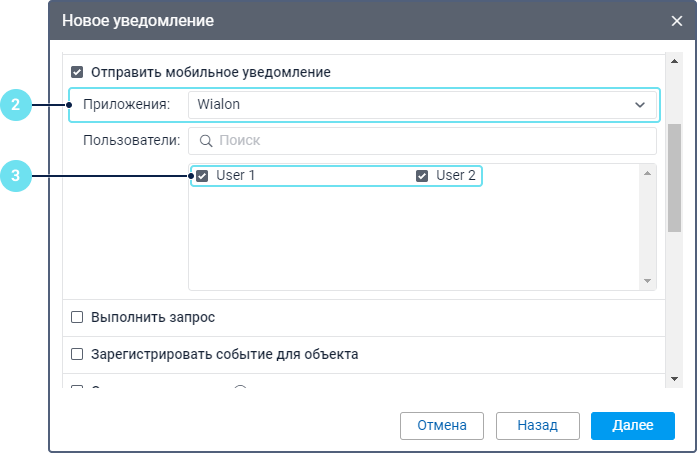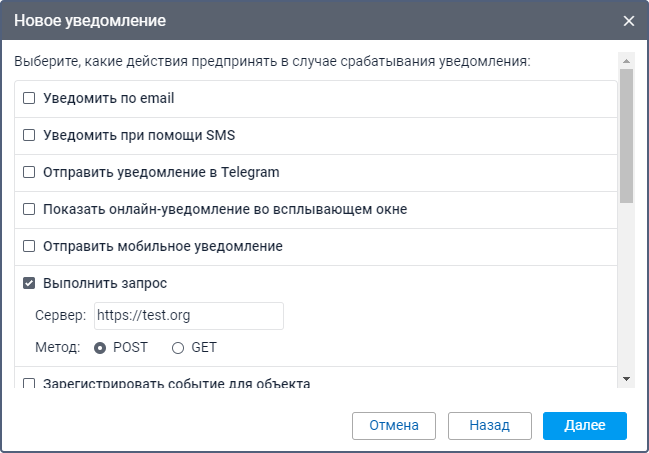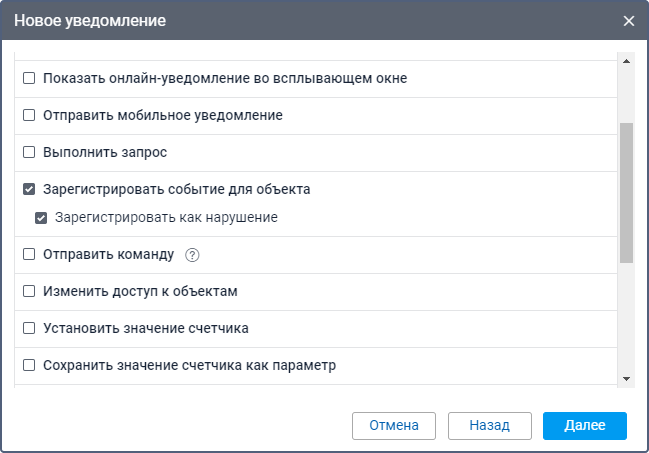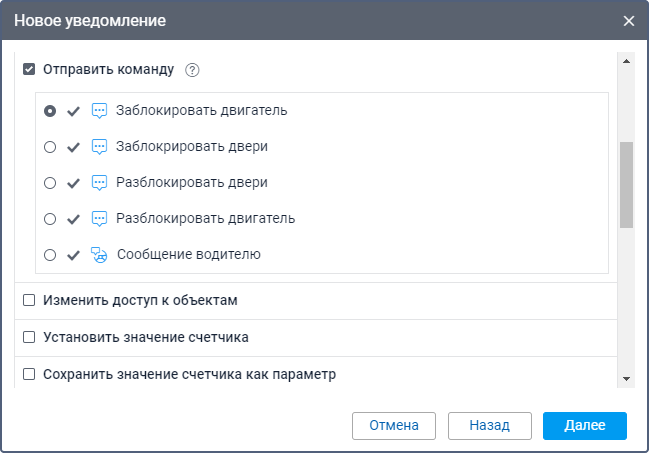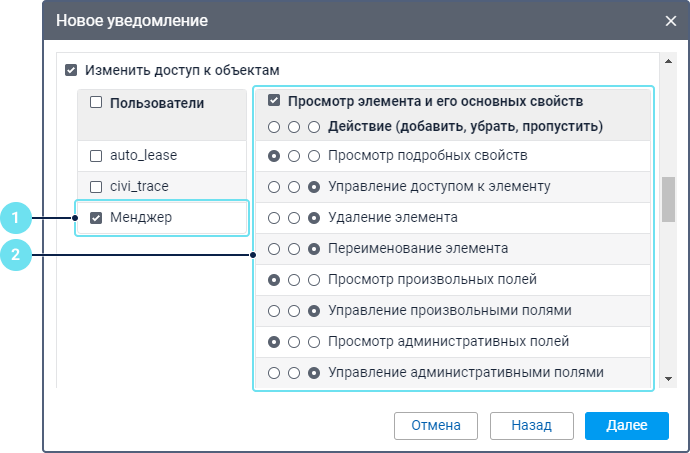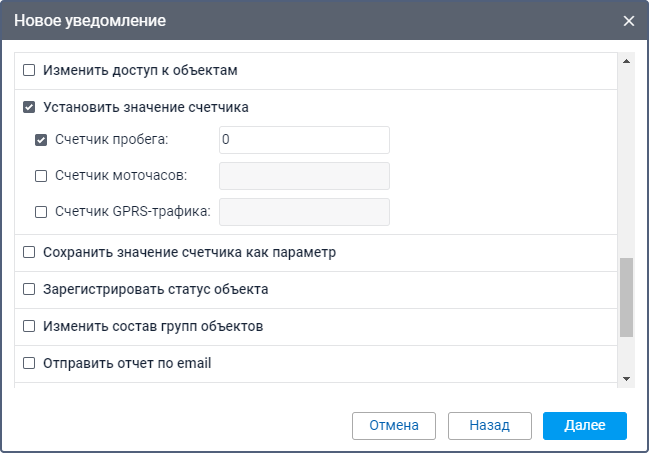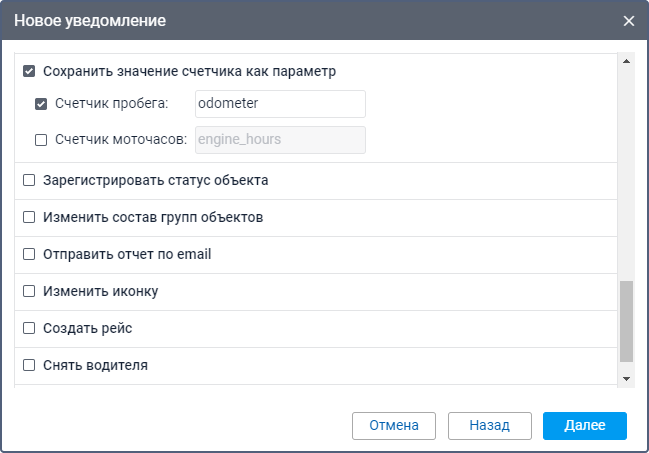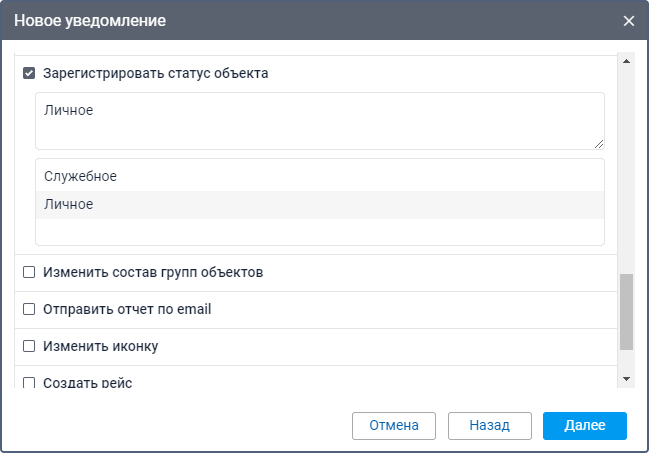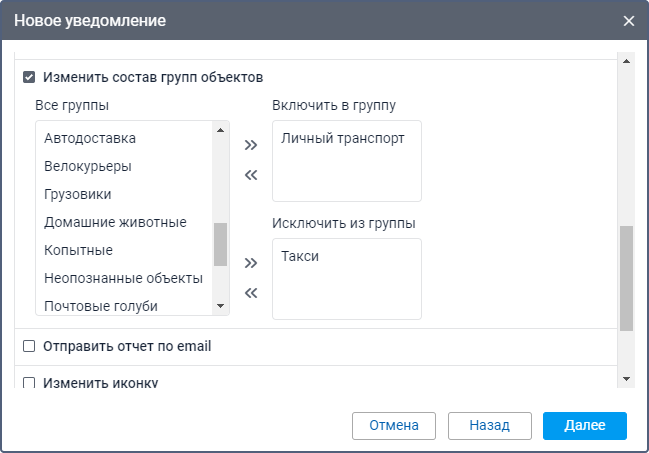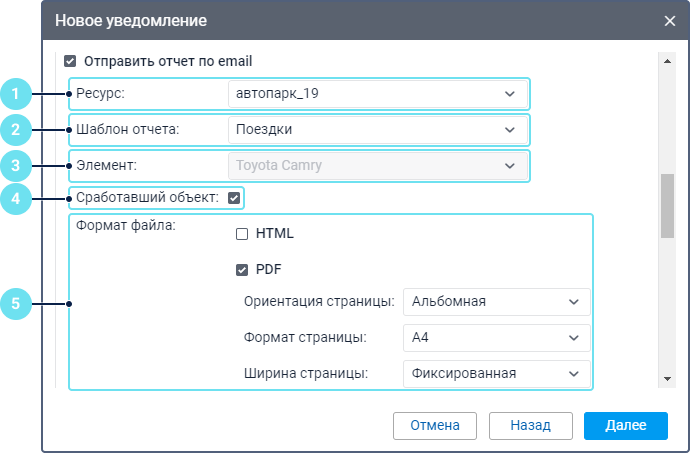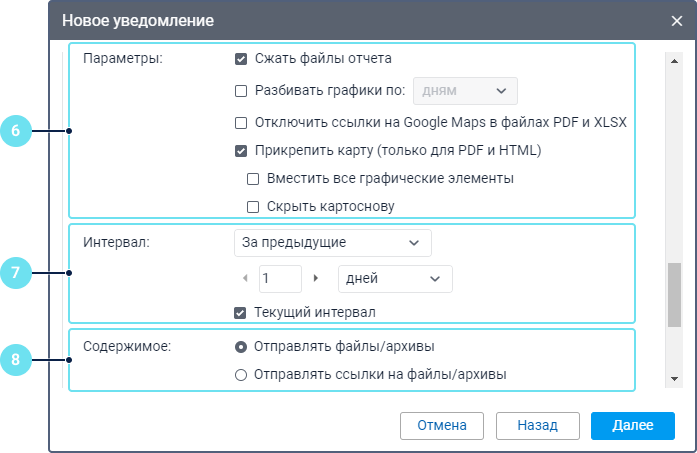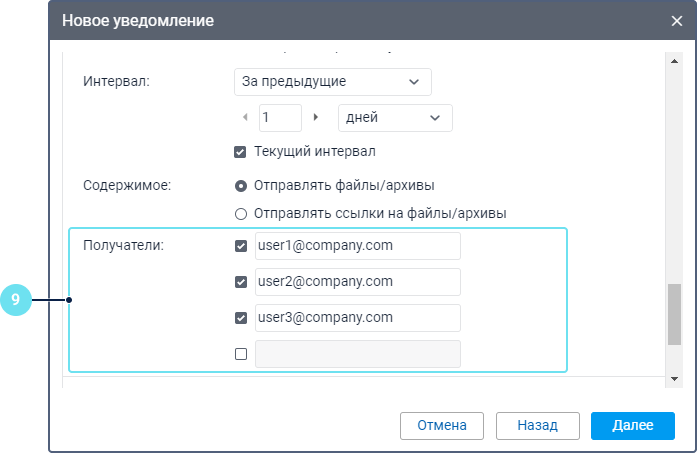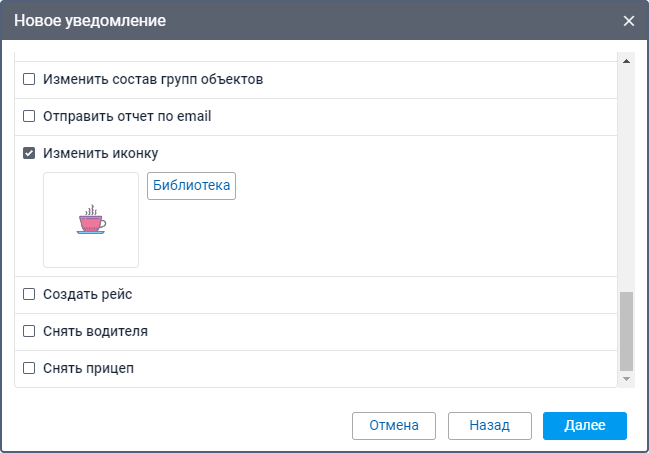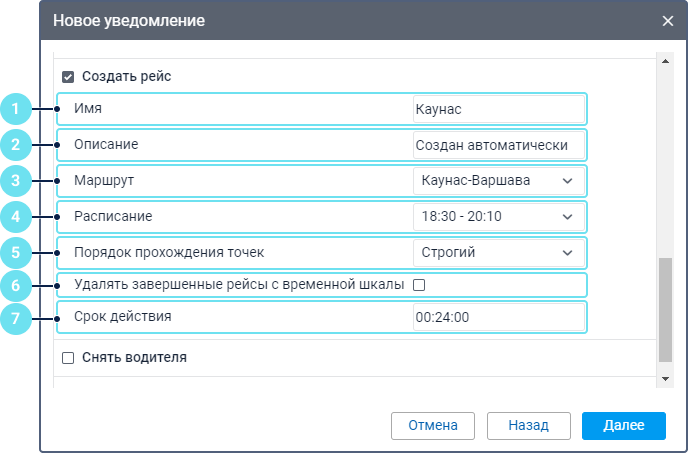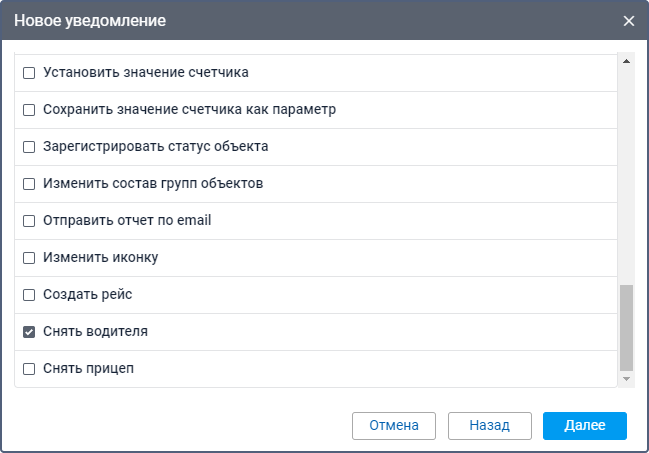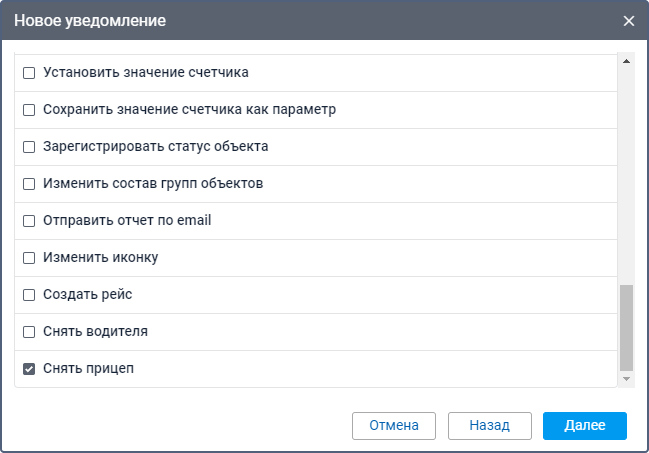В свойствах уведомления необходимо выбрать и настроить одно или несколько действий, которые должны автоматически выполняться в случае срабатывания уведомления.
Ниже подробно описаны все доступные способы действия уведомлений.
Уведомить по email
Этот способ действия позволяет настроить отправку уведомлений на электронную почту. Для этого поставьте галочку слева от поля и введите адрес, на который должны отправляться уведомления. После каждого ввода автоматически добавляется новое поле. Чтобы отменить отправку уведомления на какой-либо добавленный адрес, снимите галочку слева от него.
Чтобы получать уведомления по электронной почте, на вкладке Настройки email в свойствах тарифного плана необходимо указать адрес, с которого должны отправляться системные сообщения.
Некоторые типы устройств позволяют прикреплять к письму изображение, отправленное объектом в сообщении, после получения которого сработало уведомление. Для этого активируйте опцию Прикрепить изображение из сработавшего уведомления.
В заголовке полученного письма указано имя уведомления, а в скобках — имя объекта. В основной части письма содержится текст уведомления. Внизу находится ссылка, при переходе по которой можно отписаться от уведомлений. Если получатель отписывается от рассылки, то в настройках уведомления автоматически снимается галочка слева от его электронной почты. Если все указанные получатели отписались от рассылки, а в настройках уведомления указан только этот способ действия, то уведомление автоматически выключается.
Уведомить при помощи SMS
Этот способ действия позволяет настроить отправку уведомлений в виде SMS-сообщений. Для этого сделайие следующее:
- Убедитесь, что в свойствах пользователя включена опция Может отправлять SMS.
- Убедитесь, что в свойствах учетной записи пользователя-создателя уведомления включена услуга SMS-сообщения.
- Укажите телефонный номер в международном формате (например, +37060123456). Можно указать несколько номеров. После каждого ввода автоматически добавляется новое поле.
Отправить уведомление в Telegram
Этот способ действия позволяет отправлять уведомления в мессенджер Telegram.
Уведомления могут приходить в:
Уведомления в личные сообщения пользователя
Чтобы настроить отправку уведомлений в личные сообщения пользователя в Telegram, сделайте следующее:
- С помощью поиска найдите и откройте бот с именем BotFather.
- Нажмите на кнопку Начать (iOS)/Старт (Android).
- Выберите команду /newbot.
- Укажите имя бота.
- Укажите имя пользователя для бота. Оно должно заканчиваться на слово bot.
- Сохраните полученный токен.
- Укажите токен в поле Ключ бота.
- Выберите команду /mybots.
- Выберите созданного бота.
- Нажмите на кнопку Начать (iOS)/Старт (Android).
- С помощью поиска найдите и откройте бот с именем userinfobot.
- Нажмите на кнопку Начать (iOS)/Старт (Android). После этого приходит ID пользователя. Чтобы узнать ID другого пользователя, отправьте в бот любое сообщение от его имени.
- Укажите полученный ID в поле ID канала.
Уведомления в публичный канал
Чтобы настроить отправку уведомлений в публичный канал, сделайте следующее:
- Выполните шаги 1–10 из предыдущей инструкции.
- Создайте публичный канал в Telegram.
- Добавьте в канал созданный бот в качестве администратора с правом на публикацию сообщений.
- В Wialon в поле ID канала укажите ссылку на канал в формате @ссылка (без части t.me/). Ссылка указана в настройках канала в разделе Информация.
- В настройках канала добавьте подписчиков, т. е. пользователей, которые должны получать уведомления, или отправьте им ссылку на канал.
Аналогичным образом можно настроить отправку уведомлений в публичную группу. В этом случае созданный бот достаточно добавить в качестве участника.
Уведомления в частный канал
Чтобы настроить отправку уведомлений в частный канал, сделайте следующее:
- Выполните шаги 1–10 из предыдущей инструкции.
- Создайте публичный канал в Telegram.
- Добавьте в канал созданный бот в качестве администратора с правом на публикацию сообщений.
В адресную строку браузера скопируйте следующую ссылку:
https://api.telegram.org/bot<YourBotToken>/sendMessage?chat_id=<@YourChannelName>&text=ping
- Замените <YourBotToken> на ключ бота и <@YourChannelName> на ссылку на созданный канал в формате @ссылка (без части t.me/). Ссылка указана в настройках канала в разделе Информация.
- Нажмите Enter.
- Из полученного кода скопируйте числовое значение после "chat":{"id": и вставьте его в поле ID канала в свойствах уведомления в Wialon.
- Удалите автоматическое сообщение в канале.
- В настройках канала измените его тип с публичного на частный.
- В настройках канала добавьте подписчиков, т. е. пользователей, которые должны получать уведомления, или отправьте им ссылку на канал.
Уведомления в частную группу
Чтобы настроить отправку уведомлений в частную группу, сделайте следующее:
- Выполните шаги 1–10 из предыдущей инструкции.
- Создайте частную группу в Telegram.
- Добавьте в группу созданный бот в качестве участника.
В адресную строку браузера скопируйте следующую ссылку:
https://api.telegram.org/bot<YourBotToken>/getUpdates
- Замените <YourBotToken> на ключ бота.
- Нажмите Enter.
- В полученном коде найдите ID созданной группы (отрицательное значение между "chat":{"id": и "title":"Имя группы"). Для удобства поиска воспользуйтесь комбинацией клавиш Ctrl+F, введите имя группы и нажмите Enter.
- Вставьте ID группы в поле ID канала в свойствах уведомления в Wialon.
- В настройках группы добавьте участников, т. е. пользователей, которые должны получать уведомления, или отправьте им ссылку на группу.
См. также экспертную статью Уведомления в Telegram.
Показать онлайн-уведомление во всплывающем окне
Этот способ действия позволяет показывать уведомления во всплывающем окне в Wialon (см. подробнее).
URL-адрес звука
Если в настройках пользователя включена опция Воспроизведение звука при событиях, уведомления сопровождаются звуковым сигналом. В поле URL-адрес звука можно указать прямую ссылку на звуковой файл, которая должна заканчиваться на .mp3, .wav или .ogg в зависимости от формата файла. Рекомендуемый размер звукового файла — до 0.5 Мбайт. Если поле не заполнено, используется звуковой сигнал по умолчанию.
При работе с разными браузерами учитывайте поддерживаемые аудиоформаты:
| Браузер | Поддерживаемый формат |
|---|---|
| Internet Explorer 9+ | MP3, AAC |
| Google Chrome 11+ | MP3, WAV, Ogg |
| Mozilla Firefox 12+ | WAV, Ogg |
| Safari 5+ | MP3, WAV, AAC |
| Opera 10+ | WAV, Ogg |
Цвет
При необходимости можно выбрать цвет индикатора и фона онлайн-уведомления. По умолчанию выбран белый цвет.
Мигание мини-окна
Если включена опция Мигание мини-окна, то сразу после срабатывания уведомления открывается мини-окно, в котором можно следить за передвижением объекта.
Отправить мобильное уведомление
Этот способ действия позволяет настроить отправку уведомлений в мобильное приложение. Он доступен, если в свойствах учетной записи пользователя включена услуга Мобильные уведомления.
Для работы с этим способом действия необходимы следующие права доступа:
| Тип прав доступа | Право доступа | Комментарий |
|---|---|---|
| Права доступа на объекты | Просмотр элемента и его основных свойств | Это право доступа должно быть у получателей уведомления на все выбранные объекты. |
| Использование объекта в уведомлениях, заданиях, маршрутах, ретрансляторах | Это право доступа на все выбранные объекты должно быть у пользователя, настраивающего уведомление, и у создателя ресурса, в котором должно храниться уведомление. | |
| Права доступа на пользователей | Просмотр подробных свойств | Пользователь, настраивающий уведомление, должен иметь эти права доступа на создателя ресурса, в котором должно храниться уведомление, и на получателей уведомления. Создатель ресурса, в котором хранится уведомление, должен иметь эти права доступа на получателей уведомления. |
| Выполнение действий от имени пользователя |
Чтобы настроить отправку мобильных уведомлений, выполните следующие шаги:
- Удостоверьтесь, что пользователи, которые должны получать уведомления, авторизованы в мобильном приложении и у них включена опция, позволяющая получать уведомления. В случае Wialon для Android и iOS должна быть включена опция Push-уведомления в настройках.
- Выберите мобильное приложение, в которое должны приходить уведомления.
- Отметьте пользователей, которые должны получать уведомления. Для быстрого поиска воспользуйтесь динамическим фильтром над списком. Чтобы выбрать всех пользователей сразу, отметьте одного из них, удерживая клавишу Ctrl.
Выполнить запрос
Этот способ действия позволяет отправлять сообщения о сработавших уведомлениях на сторонние серверы. Чтобы настроить его, сделайте следующее:
- В поле Сервер укажите URL, то есть постоянную часть запроса.
- Выберите один из двух методов HTTP-запроса: POST или GET.
- Нажмите на Далее.
- В поле для текста уведомления укажите переменную часть запроса, используя теги. Например: param1=value1¶m2=value2¶m3=%UNIT%¶m4=%SPEED%
При отправке запроса GET его переменная часть автоматически подставляется к адресу сервера, указанному на шаге 1. В случае отправки запроса POST переменная часть передается в теле запроса.
Зарегистрировать событие для объекта
Этот способ действия позволяет регистрировать события в истории объекта. Для этого необходимо, чтобы у создателя ресурса, в котором хранится уведомление, было право доступа Управление событиями на объект.
После регистрации событий можно выполнить отчет по событиям. Чтобы события регистрировались как нарушения и были доступны в одноименном отчете, дополнительно включите опцию Зарегистрировать как нарушение.
Отправить команду
Этот способ действия позволяет отправить определенную команду на объект(ы). В списке содержатся все доступные команды, созданные в свойствах всех выбранных объектов, если на эти объекты есть право доступа Отправка команд. Слева от имени каждой команды могут показываться следующие иконки:
- — означает, что все выбранные объекты поддерживают эту команду;
- — означает, что не все выбранные объекты поддерживают эту команду (подробности во всплывающей подсказке).
В случае отправки команд, предусматривающих ввод текста или сообщения (например, Отправить произвольное сообщение или Отправить сообщение водителю), можно использовать такие же теги, как для текста уведомления. При выполнении команды указанные теги преобразуются в значения, которые им соответствуют.
Теги преобразуются в значения только при выборе команды как способа действия при срабатывании уведомления. При отправке команды вручную со вкладки Мониторинг теги не преобразуются.
Здесь вы можете найти часто задаваемые вопросы об отправке команд и ответы на них. Подробнее о командах читайте в этом разделе.
Изменить доступ к объектам
Этот способ действия позволяет автоматически изменить права доступа пользователя. Для этого необходимо право доступа Управление доступом к элементу на пользователя.
Чтобы настроить этот способ действия, выполните следующие шаги:
- Отметьте пользователей, права доступа которых вы хотите изменить.
- Напротив необходимого права доступа выберите одно из следующих действий:
- Добавить — позволяет предоставить пользователям это право доступа;
- Убрать — позволяет лишить пользователей этого права доступа;
- Пропустить — позволяет не изменять это право доступа.
Этот способ действия может быть полезен в случае предоставления пользователям врéменных прав доступа. Например, пользователь должен следить за передвижением объекта, доставляющего груз по определенной территории (геозона А). После доставки груза в необходимое место (геозона B) этот объект должен быть недоступен пользователю. В таком случае следует использовать тип уведомления Геозона.
Установить значение счетчика
Этот способ действия позволяет изменять значения счетчиков пробега, моточасов и/или GPRS-трафика. Для этого необходимо право доступа Редактирование счетчиков на объект.
Чтобы настроить этот способ действия, отметьте необходимые счетчики и напротив укажите значения, которые должны быть у этих счетчиков после срабатывания уведомления.
Сохранить значение счетчика как параметр
Этот способ действия позволяет сохранить текущее значение пробега (параметр odometer) или моточасов (параметр engine_hours) как параметр в сообщении. Это необходимо для того, чтобы впоследствии вывести начальное и конечное значения пробега в отчет по поездкам и преобразовать параметр engine_hours в датчик моточасов для дальнейшей работы с ним. Для этого необходимо право доступа Редактирование счетчиков на объект.
Для более точных расчетов рекомендуется сохранять значения счетчиков во время стоянки объекта, например, раз в сутки в ночное время.
Зарегистрировать статус объекта
Этот способ действия позволяет зарегистрировать статус объекта: Личный или Служебный. Для этого необходимо право доступа Управление событиями на объект. Например, при входе в определенную геозону можно изменить статус объекта с личного на служебный или наоборот.
Изменить состав групп объектов
Этот способ действия позволяет добавить или удалить выбранный объект из определенных групп. Чтобы после срабатывания уведомления добавить объект в группу, щелкните по необходимой группе в списке Все группы и с помощью иконки перенесите ее в список Включить в группу, а чтобы удалить из группы — в список Исключить из группы. Чтобы перенести выбранные группы в общий список, используйте иконку .
Больше о возможностях работы с этим и другими способами действия читайте в экспертной статье Контроль нестандартных условий с помощью динамических групп.
Отправить отчет по email
Этот способ действия позволяет отправить отчет на один или несколько указанных адресов электронной почты. Для этого необходимо право доступа Запрос сообщений и отчетов.
Для настройки этого способа действия выполните следующие шаги:
- Выберите ресурс, в котором хранится шаблон отчета, необходимый для отправки. Чтобы увидеть шаблоны из всех доступных ресурсов, выберите вариант Все доступные.
- Выберите шаблон отчета.
- Выберите элемент, по которому должен выполняться отчет. В списке содержатся все элементы, которые хранятся в том же ресурсе, что и выбранный шаблон отчета.
- При необходимости включите опцию Сработавший объект. Она доступна только для шаблонов отчета по объекту или группе объектов. Если опция включена, то отчет выполняется только по тому объекту, из-за которого сработало уведомление независимо от того, какой элемент выбран в предыдущем списке.
- Выберите один или несколько форматов файлов: HTML, PDF, Excel, XML, CSV. При выборе формата PDF можно указать ориентацию, формат и ширину страниц. При выборе формата CSV можно указать кодировку и разделитель, а также включить или отключить отображение заголовков столбцов.
- При необходимости включите дополнительные опции (см. подробнее).
- Укажите временнóй интервал, за который должен выполниться отчет.
- Выберите одну из двух опций, определяющих содержимое отчета:
- Отправлять файлы/архивы — позволяет отправлять файлы или архивы напрямую;
- Отправлять ссылки на файлы/архивы — позволяет отправлять ссылки на FTP-сервер, где хранятся файлы или архивы отчета.
- Если размер файла превышает 30 Мбайт, то автоматически используется опция Отправлять ссылки на файлы/архивы.
- Укажите и выберите электронные адреса получателей отчета. После каждого ввода автоматически добавляется новое поле.
Информация о геоданных в отчете по уведомлению показывается в соответствии с настройками пользователя-создателя ресурса, в котором создано это уведомление.
Если у пользователя, который создал уведомление, больше нет прав доступа на элемент или этот элемент был удален, то уведомление перестает работать.
Изменить иконку
Этот способ действия позволяет выбрать иконку, которая должна быть иконкой объекта после срабатывания уведомления. Чтобы открыть список доступных иконок, нажмите на кнопку Библиотека.
Создать рейс
Этот способ действия позволяет создать новый рейс для объекта. Например, при выходе из определенной геозоны или после завершения какого-либо рейса объект может автоматически начать выполнение нового рейса.
Для настройки этого способа действия выполните следующие шаги:
- Введите имя рейса.
- При необходимости добавьте описание.
- Выберите маршрут.
- Выберите расписание маршрута.
- Выберите порядок прохождения точек: Строгий, Возможны пропуски или Произвольный.
- При необходимости включите опцию Удалять завершенные рейсы с временнóй шкалы, чтобы на временной шкале показывались только те рейсы, которые выполняются в текущий момент.
- В поле Срок действия укажите время, в течение которого может начаться рейс.
Снять водителя
Для настройки этого способа действия необходимо право доступа Создание, редактирование, удаление водителей на ресурс, которому принадлежит водитель.
Этот способ действия позволяет автоматически снять водителя с объекта. Если на объект назначено несколько водителей, то все они снимаются после срабатывания уведомления. Водители и уведомление должны храниться в одном ресурсе.
Подробнее об автоматическом снятии водителей читайте здесь.
Снять прицеп
Для настройки этого способа действия необходимо право доступа Создание, редактирование, удаление прицепов на ресурс, которому принадлежит прицеп.
Этот способ действия позволяет автоматически снять прицеп с объекта. Если на объект назначено несколько прицепов, то все они снимаются после срабатывания уведомления. Прицепы и уведомление должны храниться в одном ресурсе.
Подробнее об автоматическом снятии прицепов читайте здесь.